| ||
| |
Cara 1
Buka dokumen yang ingin anda beri frame. Secara default document ini akan bernama background. Buat layer baru (layer 1) dan letakkan diatas background (Gb. 1)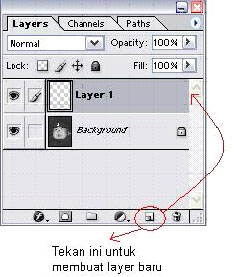
Cara 2
Ubah background menjadi layer dengan cara men”double klik”nya. Tekan “OK” ketika pesannya muncul. Background pun kemudian menjadi layer 0. Untuk lebih jelasnya lihat Gb. 2.
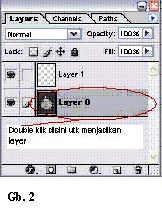
Cara 3
Beri masking pada layer 0 (lihat Gb. 3)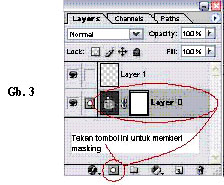
Cara 4
Klik layer 1, kemudian mulailah menyeleksi pinggiran document anda dengan menggunakan tool marque. Anda bisa memilih Rectangular atau Elliptical Marque Tools (Gb.4) sesuai dengan selera anda. Disini saya menggunakan Rectangular Marque. Perhatikan garis putus-putus ditepi gambar 5.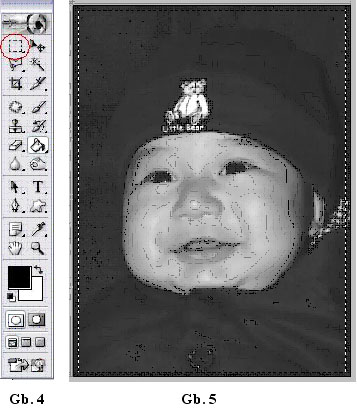
Cara 5
Balik seleksi anda dengan mengklik Select-Inverse atau kombinasi tombol Shift+Ctrl+ I. (Gb. 6). Perhatikan kembali garis putus-putus di sekeliling gambar (Gb.7)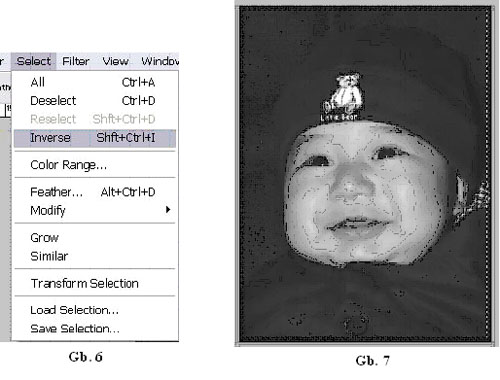
Cara 6
Isi area seleksi ditepi gambar dengan warna tertentu dengan menggunakan Paint Bucket Tool (Gb.8) Saya menggunakan warna putih supaya bisa dilihat dengan jelas. (Gb.9)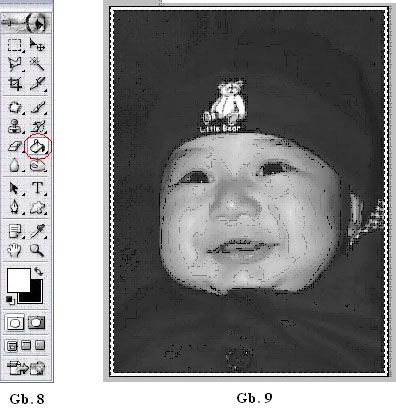
Cara 7
Klik Select-Deselect atau kombinasi Ctrl+D untuk menghilangkan seleksi (Gb.10) Kemudian pilih variasi
Klik Select-Deselect atau kombinasi Ctrl+D untuk menghilangkan seleksi (Gb.10) Kemudian pilih variasi frame yang anda inginkan dengan mengkliknya di field style (Gb.11). Apabila Field Style belum tampak klik window-style untuk mengaktifkannya.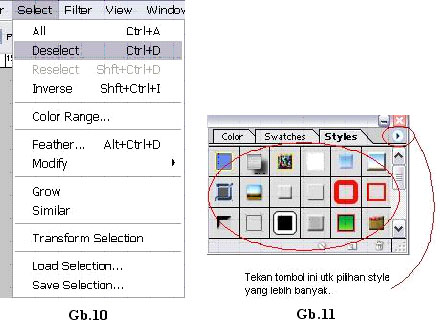
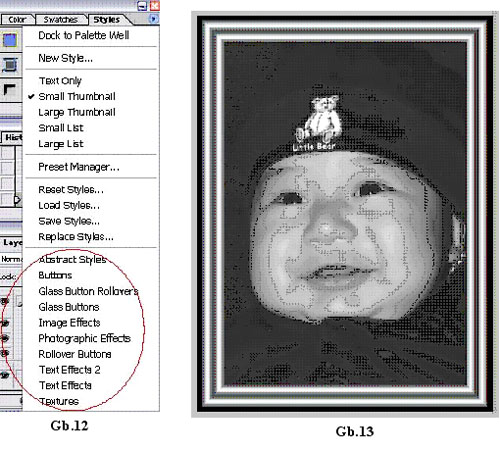
Jadilah sebuah frame yang kita inginkan. Tidak sulit bukan ?? Selamat mencoba. Good Luck !.
Source : Jaya Miharja N